New Empty Table
Adds empty table to the flow, you can manually add and edit data.
Overview
The Empty Table Node offers a straightforward way to manually input data directly into your workflow. An empty table interface appears when you add this node onto your canvas, allowing you to type in your data or paste it from your clipboard. This feature is particularly useful for incorporating ad-hoc data, running quick tests, or supplementing existing data sets.
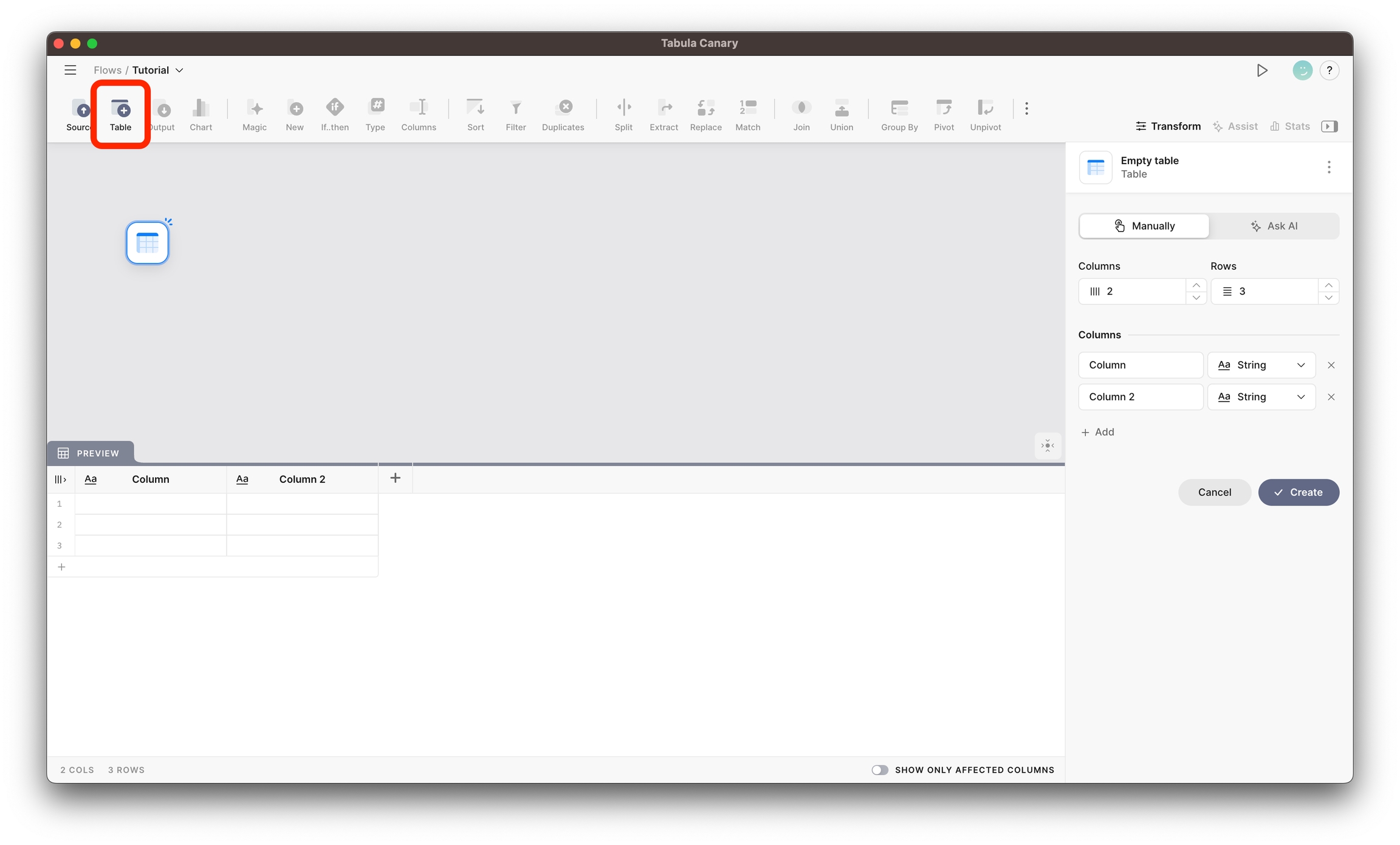
Settings
You have two options for creating a table.
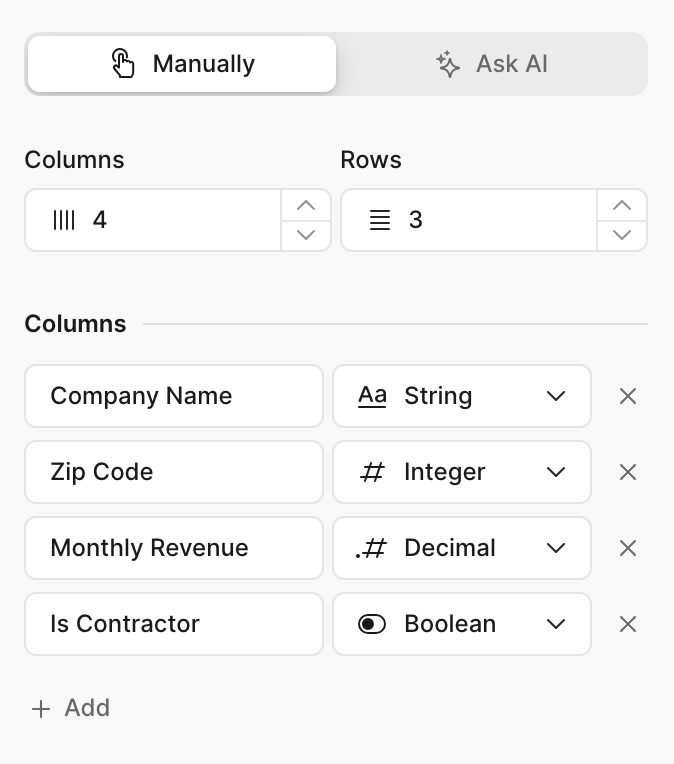
Create manually
Adding and removing rows and columns
To add and remove rows:
Use the Rows fields in the right panel to specify the desired number of rows.
Use the + icon after the last row in the table to add a new row.
Press "Enter" after editing any cell in the last existing row to add a new row.
Select "Insert row above" or below options in the context menu (right-click over a row number)
Select "Duplicate row" in the context menu
Select "Delete" in the context menu to remove the row.
To add and remove columns:
Use the Columns fields in the right panel to specify the desired number of columns.
Use the "+ Add" and "X" buttons near the column list in the right panel to add or remove a new column, respectively.
Use the + icon after the last column header in the table to add a new column.
Select Insert left or right options in the context menu (right-click a column header)
Select "Delete" in the context menu to remove the column.
Rename and set type for columns.
Use the right panel to set names and types
Double-click on the column name in the table header to rename the in-place
Click on the data type icon in the column header to change the type
Editing cells
Use arrows to navigate between cells.
Fill with values depending on column type:
String -> fill cells with free text; no quotes are needed.
Decimal -> use a period (.) as a decimal part separator
Boolean -> use values true or false
DateTime -> use format yyyy-MM-dd HH:mm:ss (ex. 2023-04-25 13:54:21)
Date -> use format yyyy-MM-dd (ex. 2023-04-25)
Time -> use format HH:mm:ss (ex. 13:54:21)
Ask AI
Set a prompt, and AI will automatically generate the table. The AI creativity slider sets the "freedom" for AI to generate the result, whether it should strictly match the query or allow deviations.
To get the result from AI, click on the airplane icon first, and if you are happy with the answer, hit "Create table". Hit the "Start new chat" button to start a new chat and forget the previous context.
Last updated